Sumber :http://zainulcr7.blogspot.com/2010/12/cara-menginstall-linux-redhat-9-text.html
Cara Menginstal Red Hat Linux 9 Berbasis Text Mode
Siapkan CD redhat 9.
Berikut langkah-langkahnya :
1. Masukkan CD yang di dalamnya ada program Linux RedHat 9, kemudian atur BIOSnya tekan tombol del atau F2. Atur booting bios dengan CD-ROM sebagai boot pertama dan Hardisk pada boot ke-2 seperti pada gambar dibawah. Sesudah mengatur BIOS tekan F10 untuk menyimpan lalu tekan enter pada 'Yes'.
2.
Setelah komputer merestart, Komputer akan booting otomatis Linux
Redhat. Seperti gambar dibawah. Karena text mode ketik text pada boot
kemudian enter.

3. Proses loading
4. Menu CD Fund pilih skip.
5. Menu Welcome to Redhat. Enter OK.
6. Pilih bahasa English.
7. Model keyboard pilih us
8.
Menu mouse selection. Apakan anda ingin menggunakan mouse??? Anda
harus memilih model mouse yang anda gunakan. Kemudian karena untuk text
mode yang nantinya tidak akan menggunakan mouse maka pilih No-mouse
dan OK.
9. Installation type. Karena digunakan untuk server saya pilih server. Silahkan pilih terserah anda
10. Disk Partitioning saya pilih Autopartition agar tidak perlu membuat partisi sendiri.
11. Pilih Yes
12.
Automatic partitioning. Saya pilih Remove all Linux Partition on this
system. Menghapus partisi linux yang sebelumnya ada di komputer.
Kemudian OK
13. Konfirmasi pilih yes
14. Partitioning secara otomatis seperti gambar dibawah. pilih OK.
15.
Pilihan Boot loader. Silahkan pilih terserah anda yang nantinya muncul
setelah komputer merestart. Jangan sampai no boot loadaer, nanti tidak
akan bisa digunakan linux redhatnya. Kemudian OK.
15. Boot loader isi dengan nama terserah anda misal redhat kemudian ok.
16.
Boot Loader Password yaitu mengisi password boot loader yang nantinya
disuruh memasukan password boot. Karena saya tidak suka repot saya
kosongkan saja. Kemudian OK.
17. Boot loader pilih OK.
18. Dimana anda mengistal boot loader??? Saya polih MBR kemudian OK
20. Setting IP adress untuk LAN anda karena saya gunakan untuk server saya menggunakan 2 Lancard.
Untuk yang pertama setting lancard yang nantinya dihubungkan ke internet.
Hilangakan tanda (*) pada dhcp kemudian beri tanda (*) pada active on boot
IP Address : 202.210.221.2 (tulis teserah yang penting kelasnya sama dengan ip gateway)
Netmask : 255.255.255.248 ( netmask tergantung ip anda misal/29 255.255.255.248)
Default gateway : 202.210.221.1
Primary nameserver : 202.134.1.10 (ip dns yang digunakan untuk connect internet)
Secondary nameserver : 202.134.0.155 (ip dns yang digunakan untuk connect internet)
Pilih OK.
Untuk yang pertama setting lancard yang nantinya dihubungkan ke internet.
Hilangakan tanda (*) pada dhcp kemudian beri tanda (*) pada active on boot
IP Address : 202.210.221.2 (tulis teserah yang penting kelasnya sama dengan ip gateway)
Netmask : 255.255.255.248 ( netmask tergantung ip anda misal/29 255.255.255.248)
Default gateway : 202.210.221.1
Primary nameserver : 202.134.1.10 (ip dns yang digunakan untuk connect internet)
Secondary nameserver : 202.134.0.155 (ip dns yang digunakan untuk connect internet)
Pilih OK.
Untuk yang kedua setting lancard yang nantinya dihubungkan ke komputer client.
Hilangakan tanda (*) pada dhcp kemudian beri tanda (*) pada active on boot
IP Address : 192.168.21.1 (tulis teserah yang penting kelasnya sama dengan ip gateway)
Netmask : 255.255.255.0 ( netmask tergantung ip anda misal/24 255.255.255.0)
Default gateway : 192.168.21.1
Primary nameserver : 192.168.21.1
Pilih OK.
Hilangakan tanda (*) pada dhcp kemudian beri tanda (*) pada active on boot
IP Address : 192.168.21.1 (tulis teserah yang penting kelasnya sama dengan ip gateway)
Netmask : 255.255.255.0 ( netmask tergantung ip anda misal/24 255.255.255.0)
Default gateway : 192.168.21.1
Primary nameserver : 192.168.21.1
Pilih OK.
21. Tampilan Hostname isi hostname dengan nama terserah anda.
22. Matikan firewall pilih no firewall. Kemudian OK.
23. Pilih bahasa English. Kemudian OK.
24. Time Zone pilih sesuai daerah anda. Saya pilih Asia/Jakarta. Dan OK.
25. Isi password root.
26. Install paket. Piliih yang sesuai kebutuhan. Kemudian OK
27. Installation to begin. Pilih OK.
28. Proses copying File.
29. Proses Installation pun berjalan.
30. Kemudian disuruh memasukkan CD 2. Masukkan CD2 dan OK.
31. Masukkan CD3 dan OK.
32. Installation complete. Tekan Enter atau OK.
33. Tampilan boot loader redhat yang menggunakan GRUB. Tekan Enter atau biarkan otomatis.
34. Coba Login menggunakan user anda atau root.


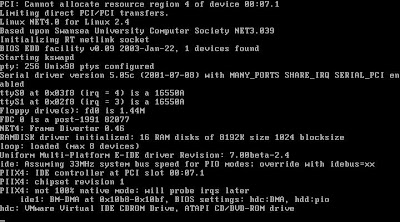



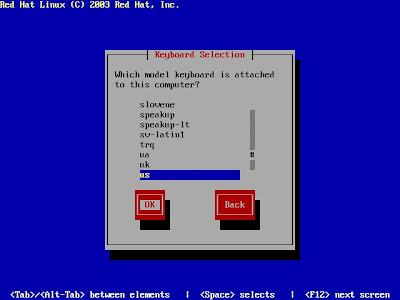






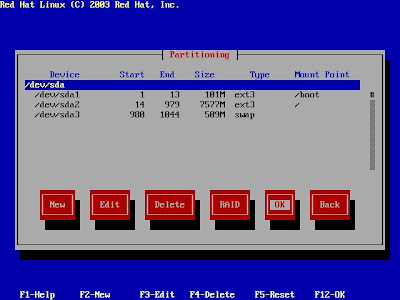






























Posting Komentar