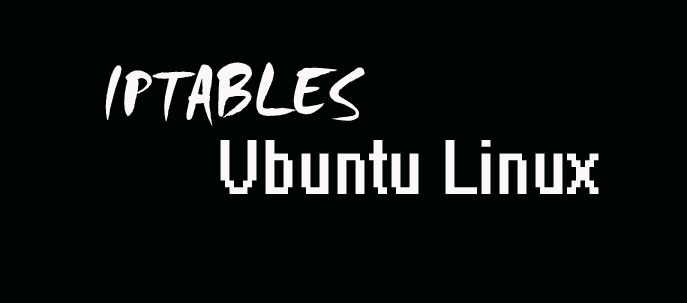Cara Cepat dan Mudah Membuat Flashdisk Bootable dengan Rufus
Sekilas tentang file ISO
Sebenarnya saya juga tidak sepenuhnya paham dengan file ISO. Namun menurut saya, file ISO sama halnya seperti file back-up dari sebuah CD yang bisa dibuat oleh kita dengan bantuan software (jika pada OS Windows, tapi jika pada Linux saya dengar bisa dibuat tanpa software). Dengan kata lain, file ISO merupakan klonningan dari file yang terdapat pada CD.
Ada juga yang mengatakan jika file ISO merupakan gambaran atau image dari sebuah disk CD-ROM yang berisi salinan akurat dari CD aslinya. Untuk membukanya kita harus membakar terlebih dahulu sebuah file ISO pada sebuah CD untuk mengekstrak isinya. Namun kabarnya sekarang kita dapat membukanya dengan Undisker. Contoh :
Jika selama ini kita menginstall OS pada komputer menggunakan DVD instalasi, maka kita juga bisa mendapatkan file yang sama persis dengan isi pada DVD tersebut, tapi berjenis file ISO dengan men-downloadnya pada situs microsoft. Kurang lebihnya begitulah, hehe...
Ok, sekarang kita kembali lagi ke topik. Dalam fungsinya untuk menginstal sistem operasi lewat flashdisk, langkah ini merupakan persiapan awal yang kita lakukan sebelum langkah setting bios pada komputer maupun laptop kita. Dan Rufus memiliki kelebihan paling cepat jika dibandingkan dengan software yang lain
Langkah pembuatan bootable flashdisk dengan Rufus :
1. Langkah pertama download dulu softwarenya : Download Rufus (154KB)
2. Pasang Flashdisk pada komputer
3. Double klik / jalankan Rufus
4. Pilih perangkat Device yang digunakan untuk membuat bootable flashdisk atau lewati saja langkah ini, karena akan terdeteksi secara otomatis
5. Karena kita akan membuat bootable disk dari file ISO, maka pilih tombol ISO Image dan klik gambar (lihat panah merah !)
6. Cari file ISO yang akan dieksekusi dan klik tombol Start
7. Selesai sudah.
Kecepatan perbandingan antara Rufus dan aplikasi lainnya yang sejenis dan data ini saya peroleh langsung dari situs resminya :
Waktu untuk membuat Windows 7 x64: en_windows_7_ultimate_with_sp1_x64_dvd_618240.iso
- Windows 7 USB / DVD Download Alat v1.0.30 8 menit 10s
- Universal USB Installer v1.8.7.5 7 menit 10s
- UNetbootin v1.1.1.1 6 menit 20-an
- RMPrepUSB 4 menit 10s
- WiNToBootic v1.2 3 menit 35S
- Rufus v1.1.1 3 menit 25s
Sekian artikel tentang cara membuat flashdisk bootable dengan Rufus. Kawan dapat mengetahui informasi lebih dalam tentang Rufus pada website resminya : http://rufus.akeo.ie/
Baca juga artikel cara membuat flashdik bootable dengan WinToFlash disini
Cara Cepat dan Mudah Membuat Flashdisk Bootable dengan Rufus
Sekilas tentang file ISO
Sebenarnya saya juga tidak sepenuhnya paham dengan file ISO. Namun menurut saya, file ISO sama halnya seperti file back-up dari sebuah CD yang bisa dibuat oleh kita dengan bantuan software (jika pada OS Windows, tapi jika pada Linux saya dengar bisa dibuat tanpa software). Dengan kata lain, file ISO merupakan klonningan dari file yang terdapat pada CD.
Ada juga yang mengatakan jika file ISO merupakan gambaran atau image dari sebuah disk CD-ROM yang berisi salinan akurat dari CD aslinya. Untuk membukanya kita harus membakar terlebih dahulu sebuah file ISO pada sebuah CD untuk mengekstrak isinya. Namun kabarnya sekarang kita dapat membukanya dengan Undisker. Contoh :
Jika selama ini kita menginstall OS pada komputer menggunakan DVD instalasi, maka kita juga bisa mendapatkan file yang sama persis dengan isi pada DVD tersebut, tapi berjenis file ISO dengan men-downloadnya pada situs microsoft. Kurang lebihnya begitulah, hehe...
Ok, sekarang kita kembali lagi ke topik. Dalam fungsinya untuk menginstal sistem operasi lewat flashdisk, langkah ini merupakan persiapan awal yang kita lakukan sebelum langkah setting bios pada komputer maupun laptop kita. Dan Rufus memiliki kelebihan paling cepat jika dibandingkan dengan software yang lain
Langkah pembuatan bootable flashdisk dengan Rufus :
1. Langkah pertama download dulu softwarenya : Download Rufus (154KB)
2. Pasang Flashdisk pada komputer
3. Double klik / jalankan Rufus
4. Pilih perangkat Device yang digunakan untuk membuat bootable flashdisk atau lewati saja langkah ini, karena akan terdeteksi secara otomatis
5. Karena kita akan membuat bootable disk dari file ISO, maka pilih tombol ISO Image dan klik gambar (lihat panah merah !)
6. Cari file ISO yang akan dieksekusi dan klik tombol Start
7. Selesai sudah.
Kecepatan perbandingan antara Rufus dan aplikasi lainnya yang sejenis dan data ini saya peroleh langsung dari situs resminya :
Waktu untuk membuat Windows 7 x64: en_windows_7_ultimate_with_sp1_x64_dvd_618240.iso
- Windows 7 USB / DVD Download Alat v1.0.30 8 menit 10s
- Universal USB Installer v1.8.7.5 7 menit 10s
- UNetbootin v1.1.1.1 6 menit 20-an
- RMPrepUSB 4 menit 10s
- WiNToBootic v1.2 3 menit 35S
- Rufus v1.1.1 3 menit 25s
Sekian artikel tentang cara membuat flashdisk bootable dengan Rufus. Kawan dapat mengetahui informasi lebih dalam tentang Rufus pada website resminya : http://rufus.akeo.ie/
Baca juga artikel cara membuat flashdik bootable dengan WinToFlash disini
Cara Cepat dan Mudah Membuat Flashdisk Bootable dengan Rufus
Sekilas tentang file ISO
Sebenarnya saya juga tidak sepenuhnya paham dengan file ISO. Namun menurut saya, file ISO sama halnya seperti file back-up dari sebuah CD yang bisa dibuat oleh kita dengan bantuan software (jika pada OS Windows, tapi jika pada Linux saya dengar bisa dibuat tanpa software). Dengan kata lain, file ISO merupakan klonningan dari file yang terdapat pada CD.
Ada juga yang mengatakan jika file ISO merupakan gambaran atau image dari sebuah disk CD-ROM yang berisi salinan akurat dari CD aslinya. Untuk membukanya kita harus membakar terlebih dahulu sebuah file ISO pada sebuah CD untuk mengekstrak isinya. Namun kabarnya sekarang kita dapat membukanya dengan Undisker. Contoh :
Jika selama ini kita menginstall OS pada komputer menggunakan DVD instalasi, maka kita juga bisa mendapatkan file yang sama persis dengan isi pada DVD tersebut, tapi berjenis file ISO dengan men-downloadnya pada situs microsoft. Kurang lebihnya begitulah, hehe...
Ok, sekarang kita kembali lagi ke topik. Dalam fungsinya untuk menginstal sistem operasi lewat flashdisk, langkah ini merupakan persiapan awal yang kita lakukan sebelum langkah setting bios pada komputer maupun laptop kita. Dan Rufus memiliki kelebihan paling cepat jika dibandingkan dengan software yang lain
Langkah pembuatan bootable flashdisk dengan Rufus :
1. Langkah pertama download dulu softwarenya : Download Rufus (154KB)
2. Pasang Flashdisk pada komputer
3. Double klik / jalankan Rufus
4. Pilih perangkat Device yang digunakan untuk membuat bootable flashdisk atau lewati saja langkah ini, karena akan terdeteksi secara otomatis
5. Karena kita akan membuat bootable disk dari file ISO, maka pilih tombol ISO Image dan klik gambar (lihat panah merah !)
6. Cari file ISO yang akan dieksekusi dan klik tombol Start
7. Selesai sudah.
Kecepatan perbandingan antara Rufus dan aplikasi lainnya yang sejenis dan data ini saya peroleh langsung dari situs resminya :
Waktu untuk membuat Windows 7 x64: en_windows_7_ultimate_with_sp1_x64_dvd_618240.iso
- Windows 7 USB / DVD Download Alat v1.0.30 8 menit 10s
- Universal USB Installer v1.8.7.5 7 menit 10s
- UNetbootin v1.1.1.1 6 menit 20-an
- RMPrepUSB 4 menit 10s
- WiNToBootic v1.2 3 menit 35S
- Rufus v1.1.1 3 menit 25s
Sekian artikel tentang cara membuat flashdisk bootable dengan Rufus. Kawan dapat mengetahui informasi lebih dalam tentang Rufus pada website resminya : http://rufus.akeo.ie/
Baca juga artikel cara membuat flashdik bootable dengan WinToFlash disini
Cara Cepat dan Mudah Membuat Flashdisk Bootable dengan Rufus
Sekilas tentang file ISO
Sebenarnya saya juga tidak sepenuhnya paham dengan file ISO. Namun menurut saya, file ISO sama halnya seperti file back-up dari sebuah CD yang bisa dibuat oleh kita dengan bantuan software (jika pada OS Windows, tapi jika pada Linux saya dengar bisa dibuat tanpa software). Dengan kata lain, file ISO merupakan klonningan dari file yang terdapat pada CD.
Ada juga yang mengatakan jika file ISO merupakan gambaran atau image dari sebuah disk CD-ROM yang berisi salinan akurat dari CD aslinya. Untuk membukanya kita harus membakar terlebih dahulu sebuah file ISO pada sebuah CD untuk mengekstrak isinya. Namun kabarnya sekarang kita dapat membukanya dengan Undisker. Contoh :
Jika selama ini kita menginstall OS pada komputer menggunakan DVD instalasi, maka kita juga bisa mendapatkan file yang sama persis dengan isi pada DVD tersebut, tapi berjenis file ISO dengan men-downloadnya pada situs microsoft. Kurang lebihnya begitulah, hehe...
Ok, sekarang kita kembali lagi ke topik. Dalam fungsinya untuk menginstal sistem operasi lewat flashdisk, langkah ini merupakan persiapan awal yang kita lakukan sebelum langkah setting bios pada komputer maupun laptop kita. Dan Rufus memiliki kelebihan paling cepat jika dibandingkan dengan software yang lain
Langkah pembuatan bootable flashdisk dengan Rufus :
1. Langkah pertama download dulu softwarenya : Download Rufus (154KB)
2. Pasang Flashdisk pada komputer
3. Double klik / jalankan Rufus
4. Pilih perangkat Device yang digunakan untuk membuat bootable flashdisk atau lewati saja langkah ini, karena akan terdeteksi secara otomatis
5. Karena kita akan membuat bootable disk dari file ISO, maka pilih tombol ISO Image dan klik gambar (lihat panah merah !)
6. Cari file ISO yang akan dieksekusi dan klik tombol Start
7. Selesai sudah.
Kecepatan perbandingan antara Rufus dan aplikasi lainnya yang sejenis dan data ini saya peroleh langsung dari situs resminya :
Waktu untuk membuat Windows 7 x64: en_windows_7_ultimate_with_sp1_x64_dvd_618240.iso
- Windows 7 USB / DVD Download Alat v1.0.30 8 menit 10s
- Universal USB Installer v1.8.7.5 7 menit 10s
- UNetbootin v1.1.1.1 6 menit 20-an
- RMPrepUSB 4 menit 10s
- WiNToBootic v1.2 3 menit 35S
- Rufus v1.1.1 3 menit 25s
Sekian artikel tentang cara membuat flashdisk bootable dengan Rufus. Kawan dapat mengetahui informasi lebih dalam tentang Rufus pada website resminya : http://rufus.akeo.ie/
Baca juga artikel cara membuat flashdik bootable dengan WinToFlash disini
Cara Cepat dan Mudah Membuat Flashdisk Bootable dengan Rufus
Sekilas tentang file ISO
Sebenarnya saya juga tidak sepenuhnya paham dengan file ISO. Namun menurut saya, file ISO sama halnya seperti file back-up dari sebuah CD yang bisa dibuat oleh kita dengan bantuan software (jika pada OS Windows, tapi jika pada Linux saya dengar bisa dibuat tanpa software). Dengan kata lain, file ISO merupakan klonningan dari file yang terdapat pada CD.
Ada juga yang mengatakan jika file ISO merupakan gambaran atau image dari sebuah disk CD-ROM yang berisi salinan akurat dari CD aslinya. Untuk membukanya kita harus membakar terlebih dahulu sebuah file ISO pada sebuah CD untuk mengekstrak isinya. Namun kabarnya sekarang kita dapat membukanya dengan Undisker. Contoh :
Jika selama ini kita menginstall OS pada komputer menggunakan DVD instalasi, maka kita juga bisa mendapatkan file yang sama persis dengan isi pada DVD tersebut, tapi berjenis file ISO dengan men-downloadnya pada situs microsoft. Kurang lebihnya begitulah, hehe...
Ok, sekarang kita kembali lagi ke topik. Dalam fungsinya untuk menginstal sistem operasi lewat flashdisk, langkah ini merupakan persiapan awal yang kita lakukan sebelum langkah setting bios pada komputer maupun laptop kita. Dan Rufus memiliki kelebihan paling cepat jika dibandingkan dengan software yang lain
Langkah pembuatan bootable flashdisk dengan Rufus :
1. Langkah pertama download dulu softwarenya : Download Rufus (154KB)
2. Pasang Flashdisk pada komputer
3. Double klik / jalankan Rufus
4. Pilih perangkat Device yang digunakan untuk membuat bootable flashdisk atau lewati saja langkah ini, karena akan terdeteksi secara otomatis
5. Karena kita akan membuat bootable disk dari file ISO, maka pilih tombol ISO Image dan klik gambar (lihat panah merah !)
6. Cari file ISO yang akan dieksekusi dan klik tombol Start
7. Selesai sudah.
Kecepatan perbandingan antara Rufus dan aplikasi lainnya yang sejenis dan data ini saya peroleh langsung dari situs resminya :
Waktu untuk membuat Windows 7 x64: en_windows_7_ultimate_with_sp1_x64_dvd_618240.iso
- Windows 7 USB / DVD Download Alat v1.0.30 8 menit 10s
- Universal USB Installer v1.8.7.5 7 menit 10s
- UNetbootin v1.1.1.1 6 menit 20-an
- RMPrepUSB 4 menit 10s
- WiNToBootic v1.2 3 menit 35S
- Rufus v1.1.1 3 menit 25s
Sekian artikel tentang cara membuat flashdisk bootable dengan Rufus. Kawan dapat mengetahui informasi lebih dalam tentang Rufus pada website resminya : http://rufus.akeo.ie/
Baca juga artikel cara membuat flashdik bootable dengan WinToFlash disini